06 Jul Syncing Multi-Frame Rate Footage with Plural Eyes & Final Cut Pro X
In this simple tutorial, I want to show you my workflow syncing multi-frame rate (24p, 30p & 60p) footage with Plural Eyes 3.5 and Final Cut Pro 10.3.4.
You might wonder why I’m using old software to get my footage synced up, well, it’s because it works. And the new updates with FCPX and Plural Eyes 4, they are not so great and I’m having a ton of issues. Plural Eyes 4 itself is a pain to use professionally (it’s been dumbed down).
So, how to sync footage with frame rates 24p, 30p and 60p together and make sure that it’s 100% synced up in Final Cut Pro.
The problem with Final Cut 10.4 and Plural Eyes 4, doing a straight basic sync in Plural Eyes will create issues where the footage is not in sync. Many times, the cameras are off by 5 frames, and sometimes as much as 15 frames. That is obviously a problem where we are editing long form edits. The longer the edit, the more out of sync the project will be.
Watch the video above to get a quick run down, but I want to list a few important factors.
- Sync 24p and 48p footage in one Plural Eyes 3.5 Project. Export XML. Import in FCPX 10.3.4 (make sure it’s version 10.3.4). This is important as using the new FCPX will cause errors when importing and will cause issues when relinking (mark my words).
- Sync 30p and 60p footage in a separate Plural Eyes 3.5 project. Make sure you are using the same audio for synching (if you are using one audio source to record) as you want to make sure the projects are the same lengths. Export XML. Import into FCPX 10.3.4 (the same library as the one above). Copy and paste each secondary story line (each camera) one by one. When copying, write down the timecode that the storyline begins on. Paste on the 24p timeline using the start timecode (sometime you have to convert to nearest frame, for example 58th frame is the same as 23rd frame). Be very careful here. Paste one camera at a time and check the audio for sync by listening to the tracks and soloing cameras. Repeat for each camera.
- If you edit with multi-cam and your camera had multi-frame rates (one camera has 24p and 30p). This can get complicated, but bear with me. Copy (write it down) the start timecode that you need to paste the camera on. Also write down the timecode of the first frame-rate change camera. I do this as when we will paste the camera into that track, the footage that was initially on that track will shift by a few frames right. You will need to shift it back to keep it in sync. If you have a few changes of frame rates on one camera, I do each section at a time, as the frame shifting happens with each paste.
- Once everything is done, and you’re satisfied with you multi-cam sync, you can upgrade your Final Cut Pro 10.3 Library to Final Cut Pro 10.4.
This is it. It’s a very complicated process, but I finally figure out how to get the old Plural Eyes (3.5) to work with Final Cut Pro X 10.3.4 after many hours of trying to figure out why things are getting shifted, moving around when copying/pasting and not in sync. I hate this process, and I’m sure you hate it too. But for now, this is the work around.
I’ve submitted these bug reports to Apple and Plural Eyes. Once contacting Red Giant, they seemed to not care. They told me to update to newest version of Plural Eyes, but I know that does not solve any issues.
Feel free to comment if you have any questions. I am willing to help anyone that is running into this issue.
This tutorial focuses on exact frame rates of 23.98, 29.97 & 59.94.
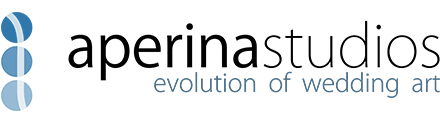

No Comments