09 Jan Tricking FCP X to use h.264 Proxy Footage – An optimized workflow in Final Cut Pro X
Over the years, I’ve struggled sending projects to my remote editors that help us edit documentary edits for our wedding videography projects. Original files are way too big to send over the internet, sending hard drives or USB sticks is also cumbersome. Plus, we’ve made some hardware and quality upgrades over the years that increased our project sizes exponentially. So how can I have a seamless and an efficient workflow with remote editors? A proxy workflow in Final Cut Pro X was the answer.
I started converting our files into small H264 files and having my editors relink the project, but that came with one HUGE drawback. The content created date changes in FCPX. This was an easy solution, but the draw back was an issue for me.
FCP X has a huge strength and a feature that I fell in love with years ago – organizing media by “content created date.” This gives the me the power of seeing all the camera angles we have from a certain moment all right next to each other. This power allowed me to choose shots more carefully and also know all the available angles. However, remote editors would miss out on this amazing opportunity and would actually just see all the shots in order that they were converted in. This caused video edits that would simply miss shots from certain moments all simply because it was a lot harder to make sense out of the pool of shots.
So this made me dig deep into Final Cut Pro’s proxy workflow and give it a shot. I loved and hated it. I loved it because it was kind of easy to do. But I hated it for a few reasons. 1. It created file sizes that were not that much smaller than my original files. 2. The resolution was half, which is of course why you’d want to use proxy, but for me, I wanted smaller files only. 3. ProRess Proxy is actually a very noisy codec (low quality), so it was really hard to color correct footage (I want my editors to actually color correct/grade). 4. Switching into “Proxy” mode in FCPX sets all files that do not have proxies into “Missing Proxy” so that sucks.
I started playing around with FCPX and creating fake “optimized media” and fake “proxy media” hoping I can trick FCPX into my workflow. I started converting files directly from the source video files and copying them into the “High Quality Media” folder – this was a fail. But it taught me a huge lesson. FCPX has no idea I’m doing that, that is why it’s not working. So it made me think, what if FCPX creates the Proxy or Optimized media, and I simply replace it afterward?
I decided to pursue the “optimized media” option and had FCPX create optimized media for a project. I then took the optimized media files, compressed them into 10mbps (same resolution) files, deleted the “original” optimized media, batch renamed the converted files to match the original file names, and then it was time to open FCPX to see if it all worked.
To my surprise, I noticed FCP X regenerating thumbnails, but it seemed to have worked. I copied over the project to another computer to actual test it. And it worked!
Final Cut Pro X treated my H.264 Proxy Files as Optimized Media – which means my workflow with my remote editors just got a lot better, more efficient, smaller file sizes, but more importantly, they have a better editing experience.
So what is the workflow. Obviously, the video goes through the whole process, but this is what is covered.
- Setting up the project.
- Optimizing the media in FCP X.
- Finding the Optimized Media and converting it into H.264 using Compressor.
- Batch Renaming the files.
- Testing if it actually worked and comparing the Project Size difference.
- Sending the files to an Editor using Zip.
- Creating a SparseImage if your project is bigger than 50GB.
- Using MacDropAny to create a “symlink” from your project folder to DropBox (or another cloud provider)
- Testing your Editors workflow (with a few important tips that your editors should follow).
- Getting the Project (Package) back.
I hope that my desperation into finding a perfect proxy workflow for me is something that you can benefit from as well. This has sped up our editing workflow, turn around times, and most important (and why I did this) the quality of the edit.
I can answer any of your questions about this Final Cut Pro X workflow down in the comments.
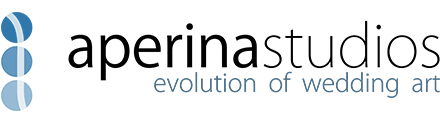

Nico
Posted at 12:41h, 22 JuneHi nice tutorial, however I’m still fighting one thing. I have my footage shot on iPhone 12 Pro. It’s 4K HEVC HDR. When I try to generate proxy files, it takes even more space, than original 4K. So I tried to compress them using Compressor to HEVC 1080p. Now when I try to relink to those, it relinks only about 20% of these files. Rest is not compatible for whatever reason. Anybody know how to overcome this? I cannot force FCPX to use these newly generated proxies and if I try to change it on the clip (open source) and replace it, it destroys the ORIGINAL/PROXY connection. I need to be able to switch to 4K anytime I want, however it is pointless to edit in this resolution. And FCPX proxies just takes ridiculous amount of space. Any advice appreciated. Thanks